
These events allow us to support special kinds of drag’n’drop, such as handling dragging a file from OS file-manager and dropping it into the browser window. In the modern HTML standard there’s a section about Drag and Drop with special events such as dragstart, dragend, and so on. Taking something and dragging and dropping it is a clear and simple way to do many things, from copying and moving documents (as in file managers) to ordering (dropping items into a cart).
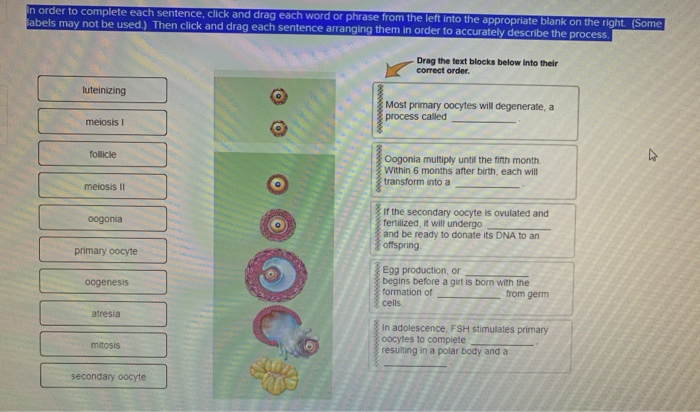

Click and hold the pink circle for a selected object, then drag your cursor to move them to a different position.Click the pink circles for each object you'd like to move.Click and hold a pink circle, then drag your cursor to move the object to a different position within your selection Rearrange multiple objects If a selection of objects have been tidied up or have evenly distributed spacing, dots appear within the selection's bounding box. Click and drag the lines to increase or decrease the spacing in between objects on a horizontal or vertical plane. If a selection of objects have been tidied up or have evenly distributed spacing, pink lines appear within the selection's bounding box. Learn more about connectors → Adjust spacing The dots and lines that appear in the selection's bounding box allow you to rearrange objects and adjust spacing. Your objects are moved into a grid formation with even spacing. Select at least three objects on your board.You can also adjust the horizontal and vertical spacing between objects and rearrange their order while maintaining their spacing. Use tidy up to rearrange and organize objects like stickies and shapes into a uniform grid of rows and columns. There are six different alignment options: Objects in FigJam can only be aligned to other objects. Figma will determine your layer's alignment based on your specific selection. Align objectsĪlignment tools allow you to arrange layers on the board in relation to one another. Each object has a location on the board, and you can align and distribute them to keep things tidy. When you diagram with shapes and connectors, and leave fire stamps on that great idea your PM Emily wrote on a sticky note, you're creating objects on the FigJam board. Learn more about using groups → Align, tidy up, and organize your objects To select a group, click on one of the grouped objects. Groups allow you to combine objects together so they can be treated like a single object. To deselect an object from a selection of multiple objects, hold down the Shift key and click on the object again. If you want to select everything on your board, use the following keyboard shortcuts to select all. Repeat for each object you want to select.Ĭlick and drag will not select locked objects.Hold down Shift and click another object.There are a few ways to select more than one object: Shift key Align, distribute spacing, and reorganize objects.
#Click and drag on elements in order update
Update a property, like color, across more than one object.This is great when you want to perform the same action on multiple objects to save time, like changing the color of multiple shapes and stickies to blue. You can select more than one object at a time. Select the select tool in the toolbar or press V.You can deselect an object once you are done interacting with it.

In FigJam, components and stickers from libraries have a purple bounding box, while all other objects have a blue bounding box.
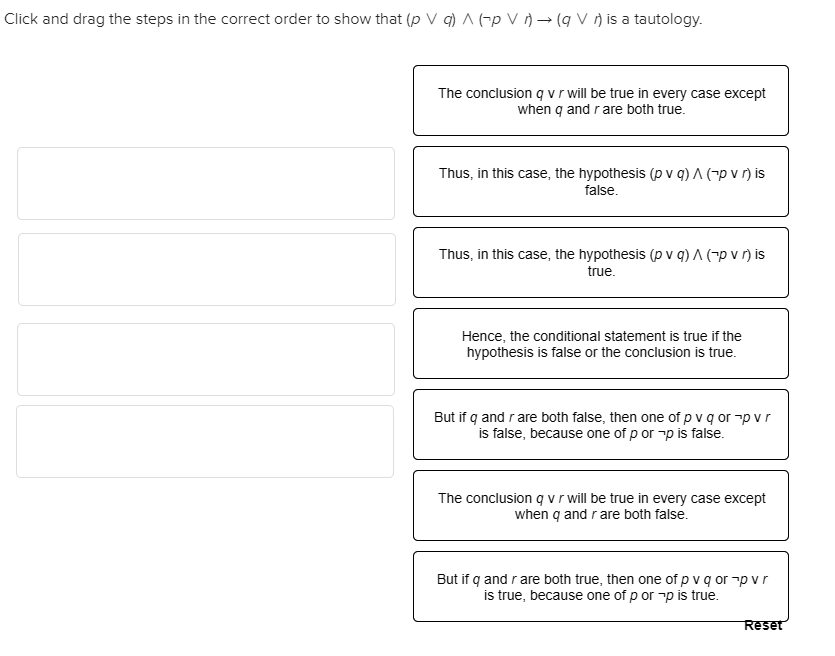
Selected objects are surrounded by a bounding box. Select objects to interact with them and change their properties.


 0 kommentar(er)
0 kommentar(er)
